【はてなブログ】独自ドメイン取得後にやらなきゃいけないこと」をまとめてやったのでそのやり方を説明します!

7/7 22:50
ブックマークでいただいたコメントを元に追記しました。
先日、独自ドメインを取得したあと はてなブログでの設定も無事終えました。
「よっしゃ!これでまたブログがんばるぞぃ!」と気合いを入れ直してたんですが・・
いろんなところで新しいURLを再設定するの忘れてました。
あぁぁぁ!!そうだよね!新しくなったんだもん、変更しなきゃいろんなとこから怒られるよね!!
と、今回はその再設定と一部仕様を変更しましたという話です。
再設定が必要なアレコレ
独自ドメイン取得後、再設定が必要ないろんなところっていうのは、僕の場合だと
■アフィリエイト
・Amazon アソシエイト
・iTunes アフィリエイト
・バリューコマース
・Google アドセンス
■その他ツール
・Google search console
・Google アナリティクス
・Google pagespeed insight
・Google タグマネージャ
と現時点でこんなにあります。。
うへぇめんどくせえ。。なんて言ってられないので、ちゃちゃっと設定変更しましょう。
アフィリエイト関連
先にASPの設定を変更しました。
7/7 22:50追記
はてなブックマークにてURL変更後にアフィリエイトリンクを貼り直す必要があるか?というメッセージをいただきました。
調べてみたところ、基本的には各ASPの登録情報を更新するだけでその他の作業は無さそうですが、一部リンク切れになる場合があるそうです。
特に、ヨメレバ/カエレバなどのツールを使用している場合があげられるようなので、空き時間にでもチェックしてみたほうがよさそう。
そういうことがあるから有料版と独自ドメイン取得は早いほうがいい・・と先人たちはおっしゃってきたわけですね。非常に納得しました(^^;;
以下、順を追って説明。
Googleアドセンス
Googleのヘルプを見てみると、URL追加に関するルールと手順があるので、それを参考に進めました。

下記手順はAdSense ヘルプから
- AdSense アカウントにログインします。
- 左側のナビゲーション パネルで [設定] をクリックします。
- [自分のサイト] をクリックします。
- 追加アイコン
をクリックします。
- 追加するサイトの URLを入力します。
- [サイトを追加] をクリックします。
サイトがリストに追加され、ステータスが「確認済み」になります。
登録できたらおしまい!
iTunes アフィリエイト
こちらもアドセンスと同じく追加するだけです。
まずはiTunes アフィリエイトプログラムへ。
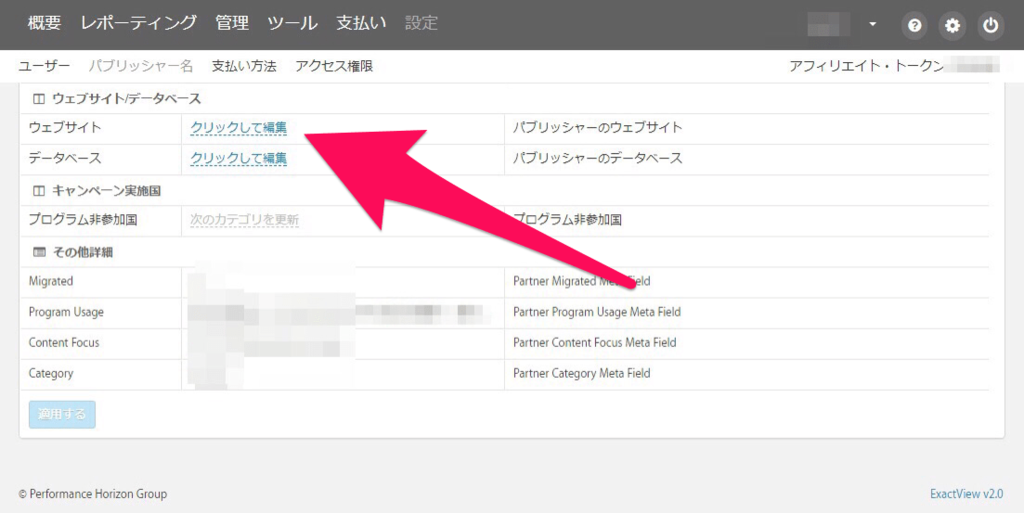
ログインしたら「設定」→「パブリッシャー名」と進み、ウェブサイトの編集から追加するだけ。
バリューコマース
これも追加/修正するだけです。
まずはバリューコマースへログイン。

ログイン後「設定」→「サイト情報」と進み、新しいURLを追加/編集すればok。
Amazon アソシエイト
他のと同じように・・・とはいきません!
参考にしたのはこの記事↓
GoogleAdSenseなんかだと一回審査を受ければ他のサイトに貼ってもいいのですが、
Amazonアソシエイトの場合は、新規でサイトを立ち上げたりしたらその都度Amazonに申請して審査を受けないといけないそうです。
知りませんでした
慌ててAmazonアソシエイトのヘルプを覗くと・・・

プログラムに参加した後に、新しいURLを追加する場合は、カスタマーサービスに、アソシエイトIDと追加するサイトのURLをお知らせください。通常のサイト審査を経て、アカウントに追加をいたします。
あわわわ((( ;゚д゚)))わわわわ
とととととにかく、カスタマーに再審査のお願いをします。

こちらはカスタマー問合せの画面。
件名から「アカウント情報の変更、登録URLの追加など」を選択しまして、
本文にはもちろん「ごめんなさいごめんなさいどうか本当に許してくださいおねがいしますどうかどうかこのとおりほんとすみませんでしたぁぁぁぁ!(サイトの追加おねしゃす)」との文言を書き送信。
その後30分ほどして無事審査完了のメールが来ました。
良かった・・・。
Googleの各ツール
ここからは、Google先生が提供してくださっている、ブログ運営に欠かせない大変ありがたいツールの再設定です。
Google PageSpeed Insights
PageSpeed Insightsは特に設定はありません!
チェックをするときのURLを間違えないようにするだけ。
Google タグマネージャ
こちらも特別な設定はありません。
僕の場合無料版の時にスマホ画面でも一部CSSを取り入れたかったので使用していました。
ですがPRO版へ移行しCSSが弄れるようになったので、タグマネージャは外すことに。
また使いたくなったらすぐに戻せるので、その時までは少し寝かせます。
Google Search Console/アナリティクス
これ、超ややこしいです。
特にSearch Consoleのほうなんですが、説明が難しいので参考にさせてもらった記事を貼ります。
手順的には、
・Search Consoleとアナリティクスを旧URLで連携
・Search Consoleに新URLでプロパティを追加
・アナリティクスで新URLを結び付ける
・Search Consoleで旧URLのプロパティから「アドレス変更」し新URLにデータを引き継ぐ
・・という感じなんだけど、(わかりづらくてすみません)
新URLはすでに設定済みなので問題ないのですが、旧URLはもうありません。
ここで、事前に「GoogleアナリティクスとSearch Consoleを関連付けておく」ことが生きてきます。
この部分が何度やっても出来ませんでした。
旧URL時に「Search Console」→「アナリティクス」→「タグマネージャ」と連携出来ていたので問題なさそうだったんですが、結局リアルに3時間ほど費やし、諦めて新URLのプロパティのみでイチからデータ取りするハメに・・・orz
*タグマネージャの項参照
ま、まぁ検索順位落ちてたからいいけどね(良くない)
〆
といったところで、一応全ての設定は終わりました。
Search Consoleの件だけどうにも納得いってないんですが、まぁもうサイトマップ送っちゃったんでなる様になれ!です(^^;;
以上!

