【図解あり】iPhoneで画面録画が出来るアプリ「Vidih」を使ってみた!
iPhoneで画面録画が出来るアプリはApp Storeからはすぐリジェクトされてしまいます。
非公式アプリのAirShouや、少し前に話題になったEveryCordなんかもあるけど、突然使えなくなったり、動作が不安定だったり・・と振り回される事も結構あるんですよね。(実体験)
そこでApp Storeからリジェクトされず超安定して使える画面録画アプリ「Vidih」をご紹介!
胡散臭さ全開の前置きですが、下に使い方から試し撮り動画まで書いていきます。
「Vidih」とは
前述した通りiPhoneの画面を録画・保存出来るアプリ。
ではなぜ、すぐにストアから消される可能性が高い録画アプリなのに消されないのかというと、「Vidih」はそれ単体で録画から書き出しまでを行う他の録画アプリと違い、専用のサーバーにあげた動画をダウンロードするだけのアプリだからです。
なんたるグレーゾーン(^^;;
しかし公式に販売されているんだなぁこれが。(2017年7月4日現在)
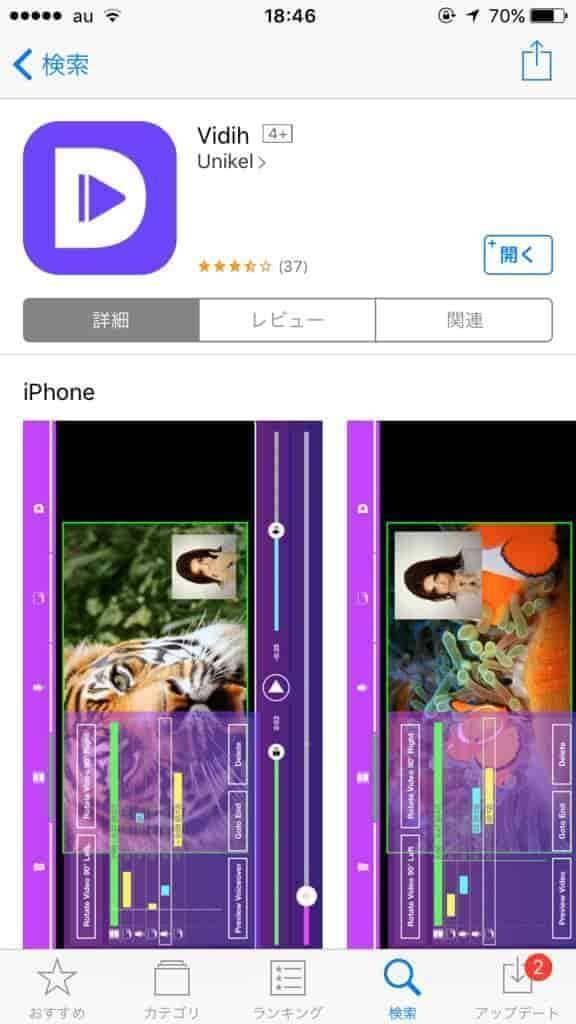
公式で販売されているということは、つまり脱獄することなく動画撮影ができる!ということです。
これ、超重要。
「Vidih」のダウンロード
ダウンロードはこちら↓
準備
アプリをダウンロードしたら、下記の手順で準備しましょう。
プロファイルのインストール
まずは公式サイトへ。
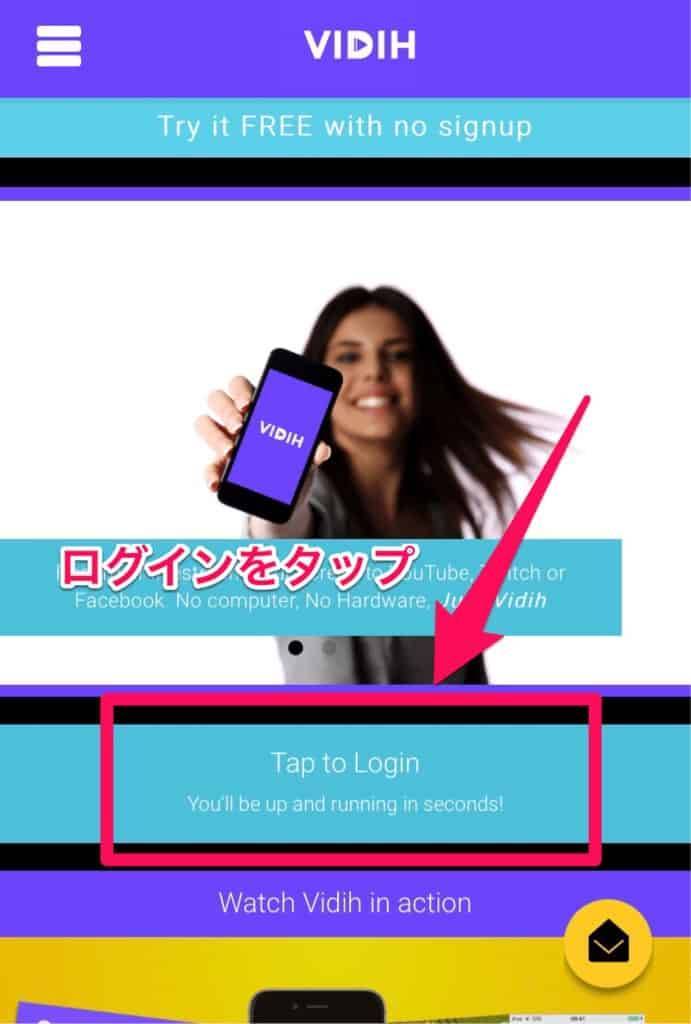
するとこの画面になるので、ログインをタップ。

iPhoneの設定画面に遷移し、プロファイルのダウンロードを促されます。
ここでインストールをタップすればOKなのですが、
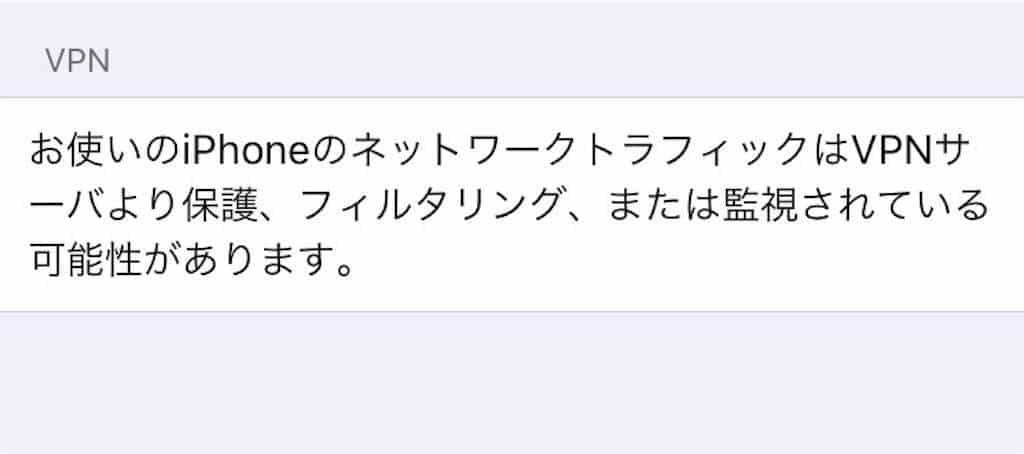
このように警告メッセージが出てきます。
自己判断出来る方のみ進みましょう。
同期(機能のアンロック)

プロファイルのインストールが終わり、再度公式サイトに行くと、さっきと違いロード画面が表示されます。
緑色の「Japan」が表示されるまで待ちましょう。
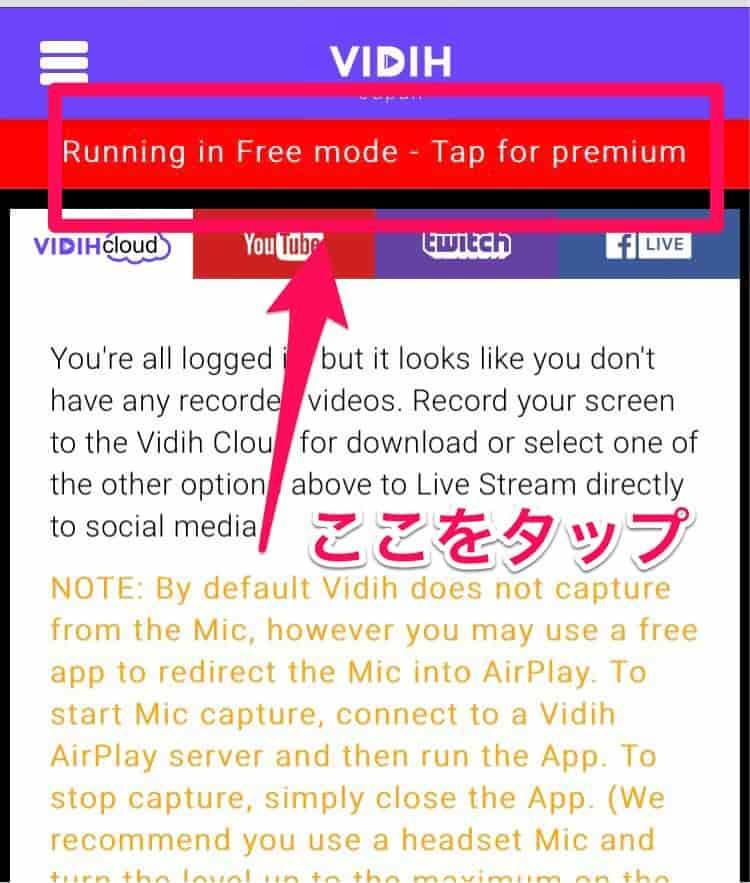
ロードが終わったらこんな表示になるので、赤い部分をタップ。
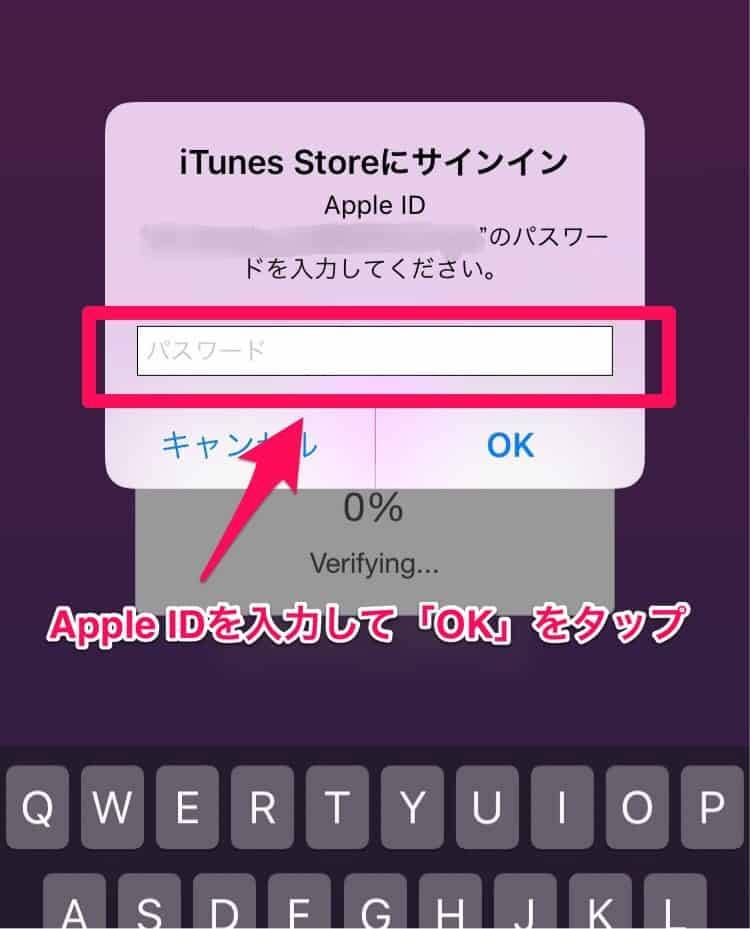
タップすると「Vidih」アプリが立ち上がり、Apple IDのパスワード入力を要求してきます。
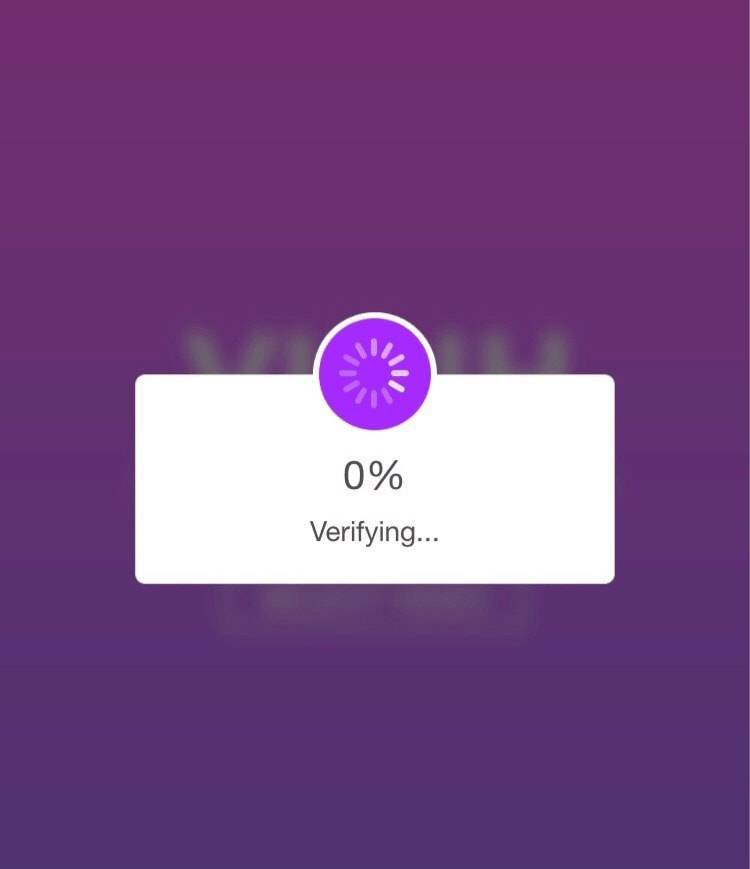
入力するとロード画面に。
しばらくお待ちくださいm(_ _)m
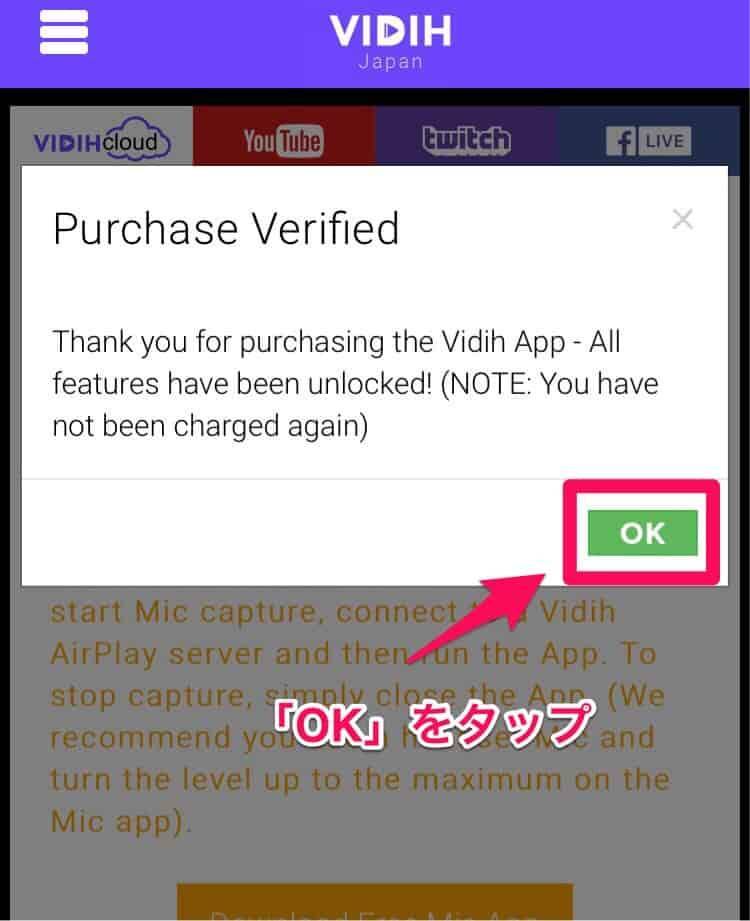
ロードが終わると再度ブラウザに遷移して、メッセージが表示されます。
メッセージ内容は下記(Google翻訳しました)
Vidih Appをお買い上げいただき、ありがとうございます - すべての機能がアンロックされています! (注:再度請求されていない)
このテキストの通り、機能のアンロック(同期)が完了しました。
これで使え・・ません!
もう少しあります。
マイクアプリをインストールする

これは同期作業までが無事終わったサイトの画面。
なにやら英語テキストがありますが、黄色いテキストには(以下はGoogle翻訳で翻訳したもの)
デフォルトでは、Vidihはマイクからキャプチャしませんが、無料のアプリを使ってマイクをAirPlayにリダイレクトすることができます。マイクキャプチャを開始するには、Vidih AirPlayサーバーに接続し、アプリケーションを実行します。キャプチャを停止するには、単にアプリケーションを終了します。 (ヘッドセットマイクを使用し、マイクアプリでレベルを最大にすることをお勧めします)。
と書かれています。
つまり、マイクアプリは必須なので忘れずにダウンロードしてね!ということ。
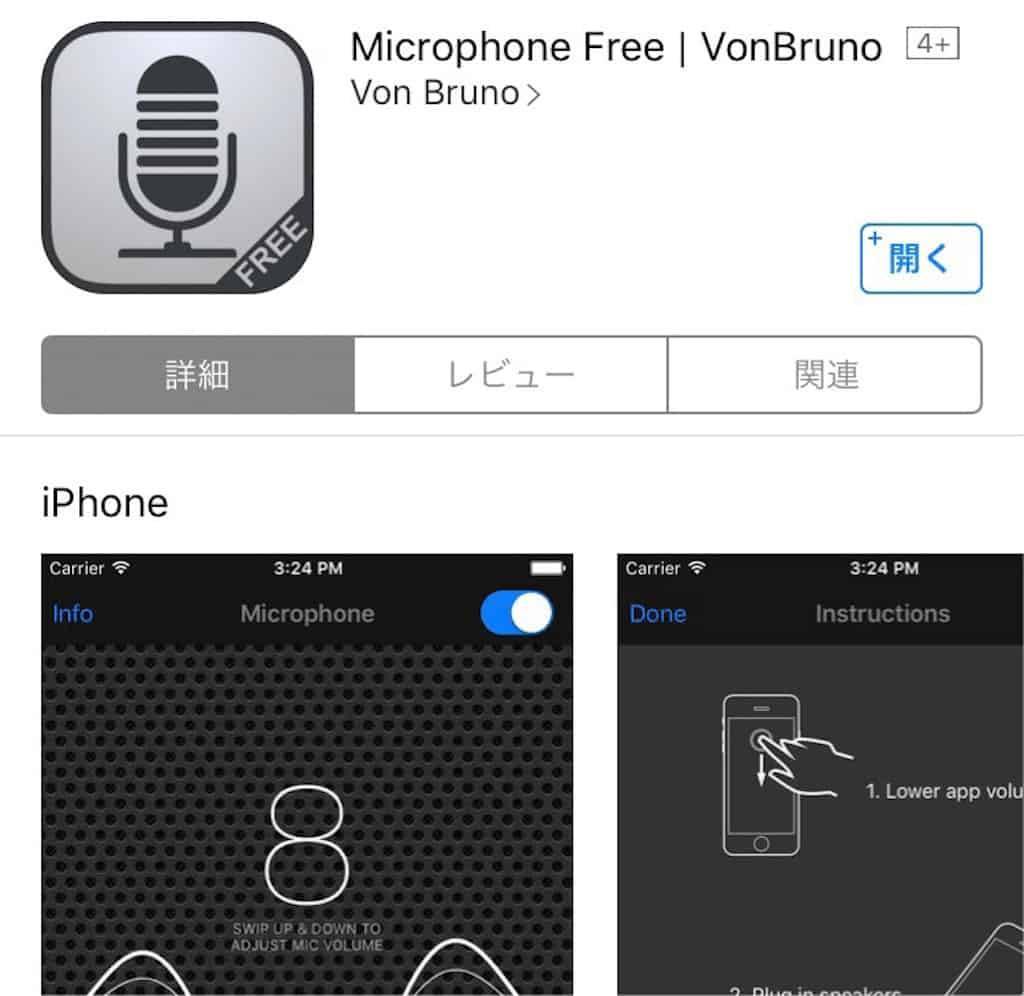
黄色いリンクをタップするとApp Storeが開くので、「Microphone Free」をインストール。
無料です!
一応リンク貼っておきます↓
このアプリは特に設定作業などはなく、落としたらそれでオッケーです。
これで漸く準備が整いました。
お疲れさまでした。
*追記
コメント欄にてこのアプリは必須じゃないとのコメントを頂きました。言及有難うございます。
録画
では早速録画してみましょう。
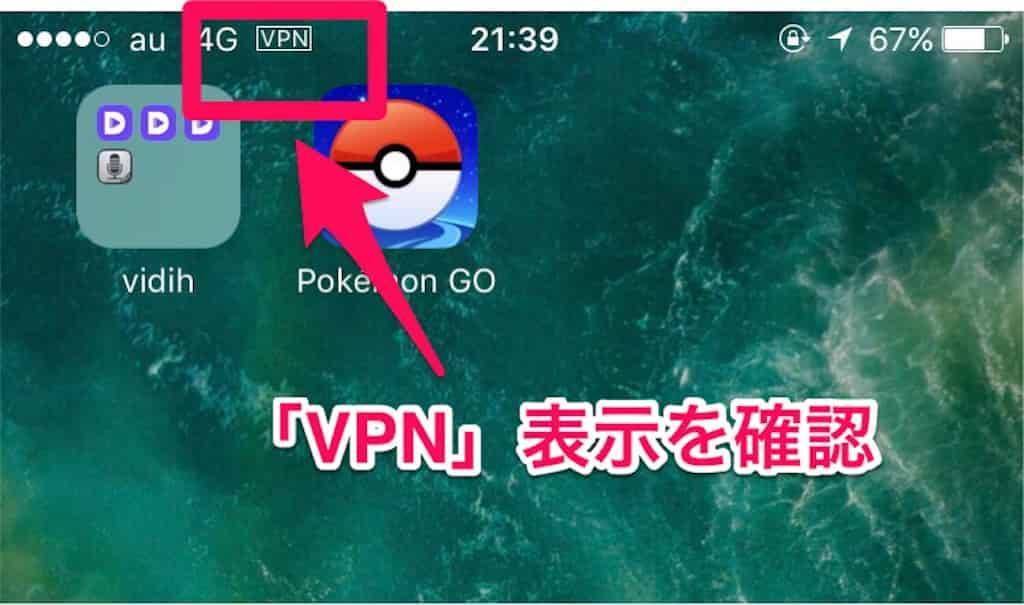
まずはホーム画面。
左上に「VPN」と表示されてることを確認します。
表示がない場合は「設定」→「一般」→「VPN」から設定すればOK。

つぎに、コントロールセンターを呼び出し、「AirPlayミラーリング」をタップ。
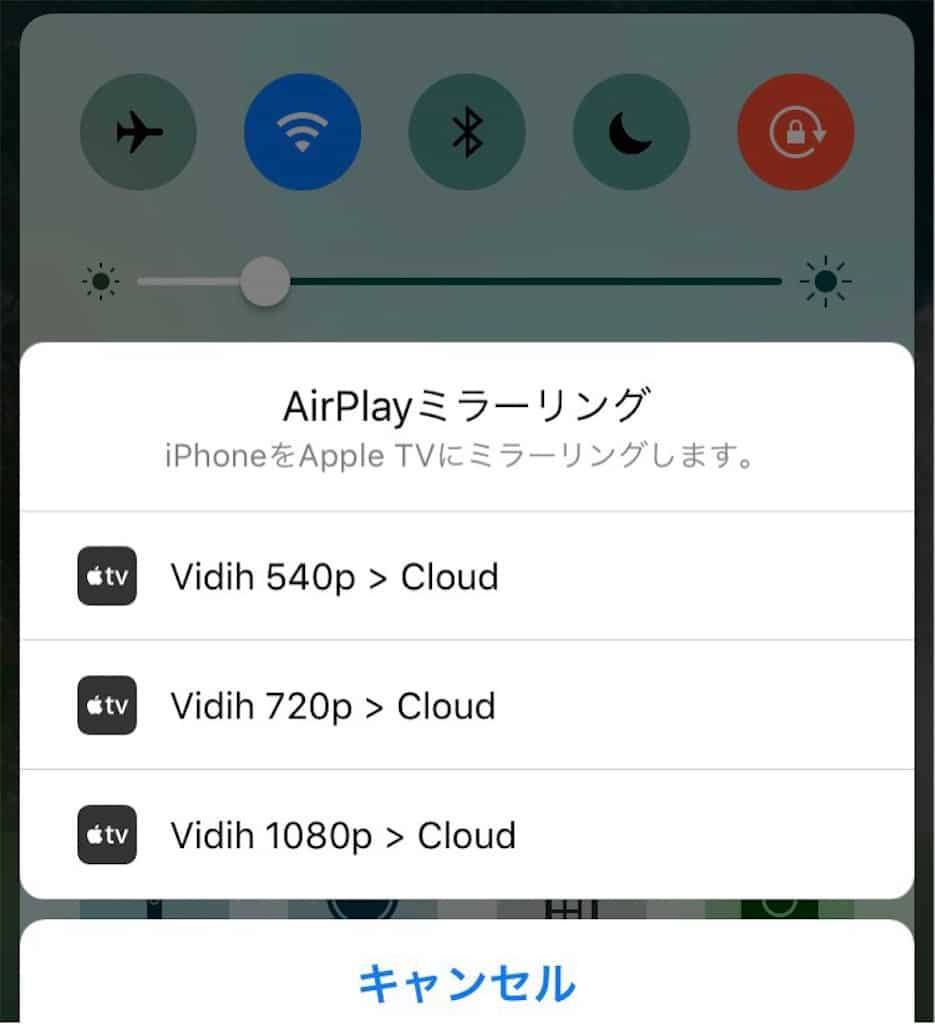
動画の画質が選べるので、お好きなものを選んでください。
タップして、画面上部に青の帯が出たら録画が開始されてます。
録画を終了する時は、コントロールセンターを呼び出しミラーリングをオフにするだけ。
動画のダウンロード
動画のダウンロードは「Vidih」のサイトへ。
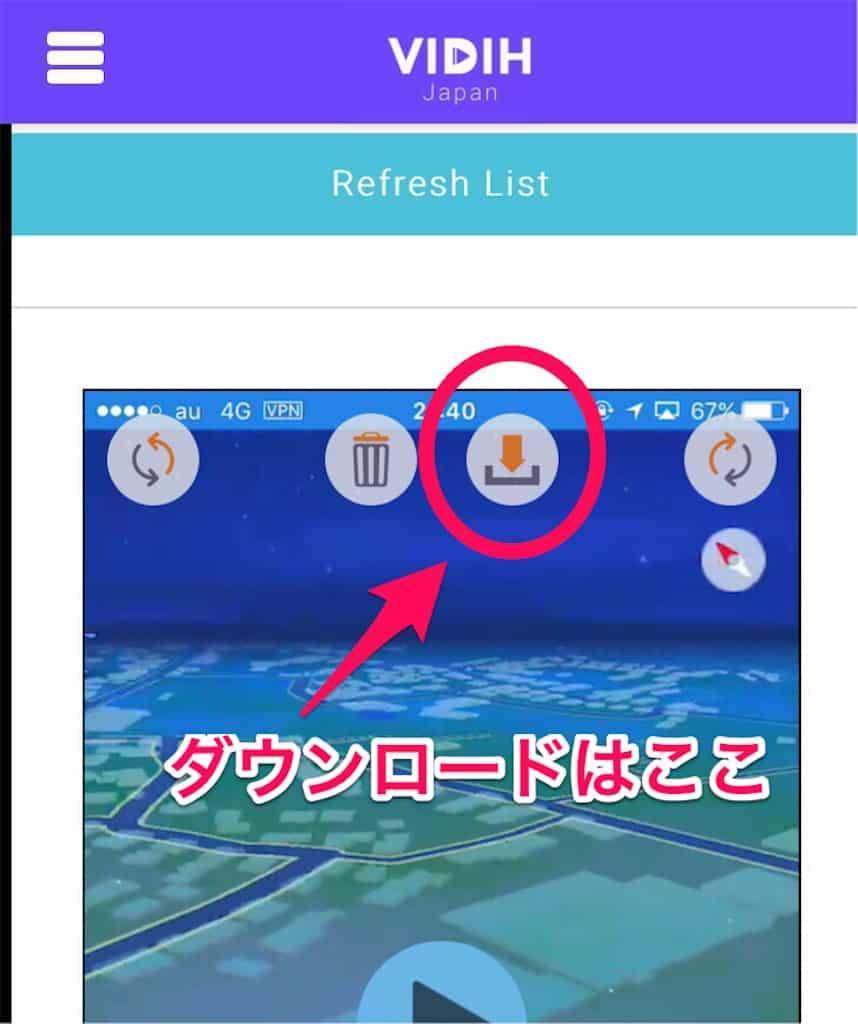
下にスクロールすると、さっき撮った動画が表示されてるので、上画像の部分をタップすればカメラロールに保存されます。
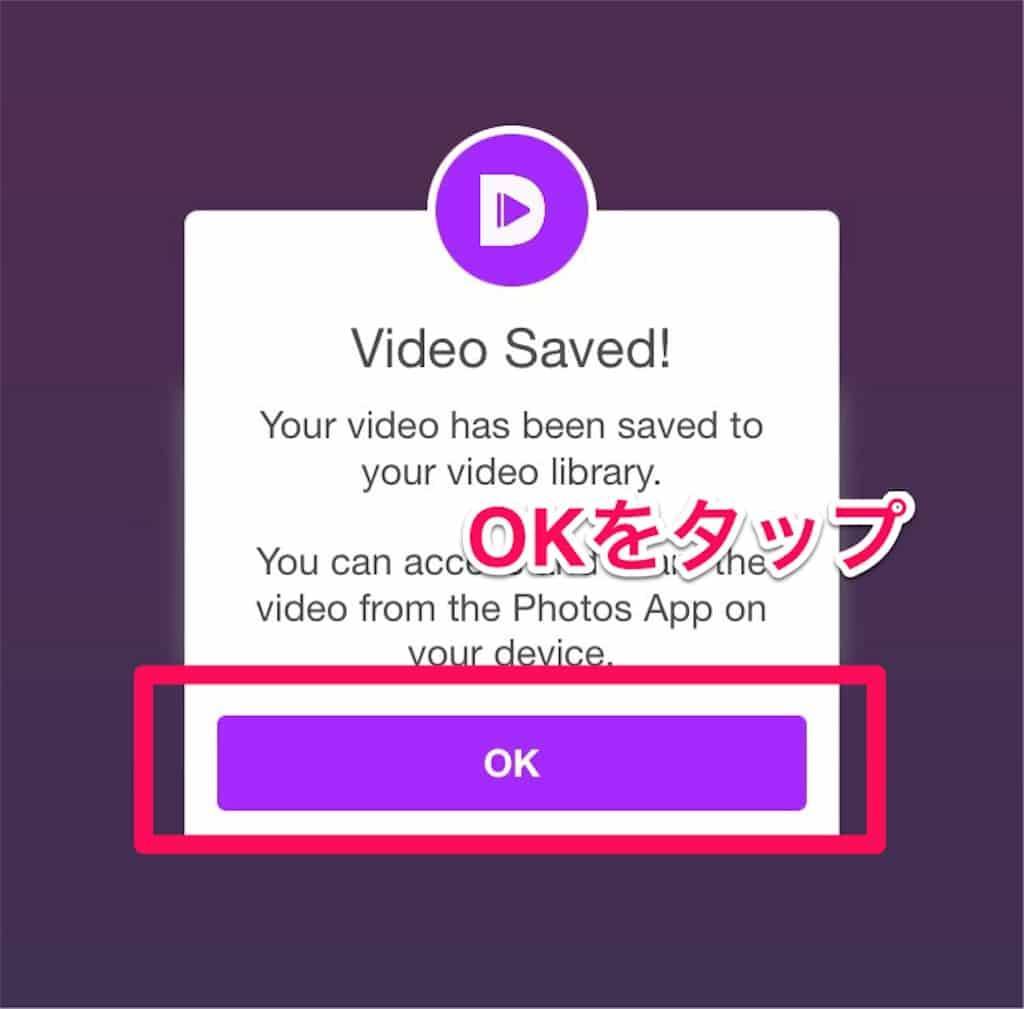
この画面が出たらOKをタップ。
ちなみにこんな感じ↓
Vidihテスト pic.twitter.com/TLzWY6Pfzw
— ぽんた (@pogutandr) July 4, 2017
音もバッチリ録音されるので、音ゲーとかも撮れますね!
〆
というところで、「Vidih」の紹介でした。
iPhoneの画面を録画する方法は色々ありますが、リジェクトの心配も(今のところ)なく、何よりiPhoneのみで完結できるので超オススメ!
設定の手順がややこしく思えるかもしれませんが、実際やってみると10分かからず終わります。
アプリの存在は知ってるけどなんか英語だし、有料アプリだからダウンロードするの迷ってた・・という方はぜひお試しあれ!
ダウンロードはこちら↓




